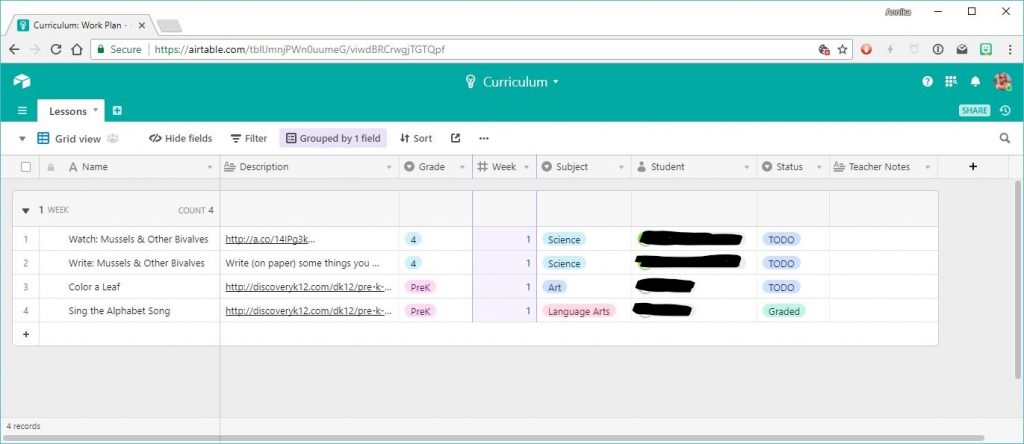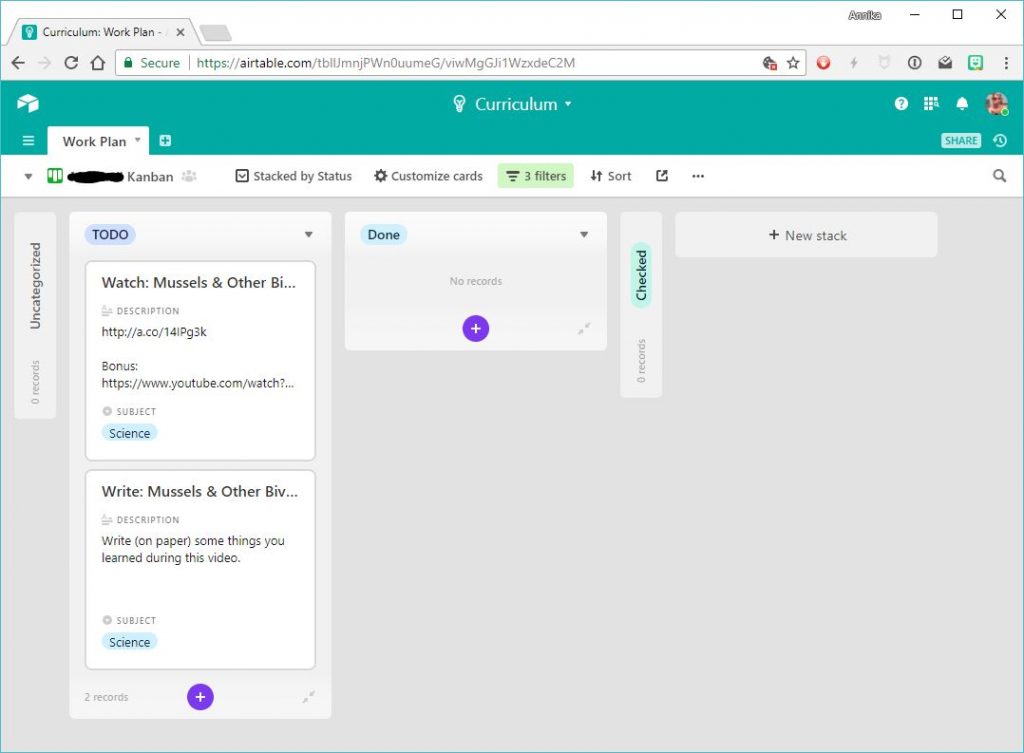This page documents the process and usage of the online curriculum we use for our three homeschooled children.
The Wildwood Academy curriculum is maintained online. From a process standpoint, the guiding principles and goals of this curriculum are:
- Be flexible and adaptable, supporting past, current, future, and spontaneous lessons across many subjects.
- Track progress on lessons, functioning as a checklist of current lessons a log of lessons learned throughout the school year.
- Act as an archive of a student’s progress and history across multiple grades.
- Be usable by multiple Teachers and Students on a variety of devices.
The current curriculum is developed on Airtable. There are three main views:
- Lesson Plan — a spreadsheet-like overview
- Student Kanban — a kanban board view for the student
- Teacher Kanban — a kanban board view for the teacher(s)
There are two additional tables that support the Lesson Plan:
- Students — a list of students at the school
- Student Grades — records of a student in a grade
Teachers prepare the the lesson plan, grouping lessons by week, and set up the student’s kanban board to only show the relevant lessons for the week using filters. This allows the teachers to pre-plan lessons for future weeks while not overwhelming the student with all upcoming work.
Creating Lessons
The Lesson Plan is a series of lessons (AKA tasks, records) broken up by week and status. Each lesson has the following fields:
- Name — short title
- Description — long explanation of lesson
- Week — grade week, for ordering lessons
- Subject — Science, Math, etc.
- Student — who’s assigned to this lesson (linked to one or more Student Grade records)
- Status — TODO, Done, Graded
- Date Completed — optional, to track the lesson’s date
- Teacher Notes — anything the teacher wants to remember about this lesson
To create a lesson, add a record for each distinct task the child should complete. Keep the Name short, and put details and links in the Description. Make sure to fill out all fields (except for Teacher Notes), and set the status to “TODO” by default.
Updating the Student Kanban
Each student should have their own Airtable account (tied to their Google login) and kanban board. The Kanban board shows their unfinished and ungraded work for the current time period (usually one week). The board has the following filters:
- Student <containts> <student grade label, e.g. “George (4)”>
- Status <is any of> <TODO, Done>
- Week <equals> <current week number>
Given these filters, the student will only see their incomplete work for the current week.
Student Instructions
Students should have a link to their kanban board in their Chrome toolbar. Incomplete work is in the TODO column. When work is finished, the student should move the lesson to the Done column.
Students should add comments to the card if necessary, or if they have something they want to remember for later. If the lesson specifies a written component, they should title, name, and date that paper and put it in their work folder.
Teachers: Reviewing Work
The teacher kanban board is similar to the student board. Work completed by the student will show up in the Done column. When you’re satisfied that the work has been completed, move the card to the Graded column and add any relevant Teacher Notes to the record. If desired, add a value to Date Completed.